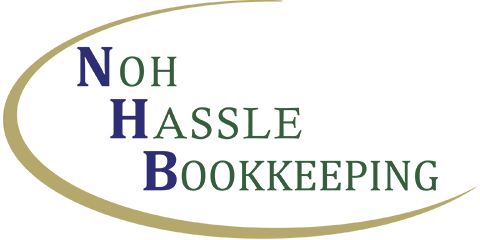Five Email Productivity Tips
Is email taking up too much time in your workday? If you’re looking to spend less time on email, here are five quick items to test your existing knowledge and fine-tune your organizational skills. We’ll talk specifically about Outlook®, but if you use another package, you may be able to find the same features there.
1. Folders
We all start with several default folders in our email software, such as our inbox, drafts, sent, and deleted email, but if that’s all you use, then this tip might save you time. Consider creating additional folders to file or organize your email.
For example, under your inbox, you could have “hot,” “warm,” and “cold” folders for tasks that need to be done right now, in a few hours, and later today. You may also want to create folders by clients, employees, business functions, products, vendors, important documents, or some combination of the above.
It’s especially useful to group certain emails together so you can work on a string all at once and not as they come in. That way, you can minimize interruptions which can improve your focus throughout the day.
In Outlook, you can find the Folders command as a menu item with many tasks to choose from.
2. Rules
Once you’ve gotten those folders setup, you can create rules to automatically “file” emails that come in. One great example is all those social media emails we all get. Create a folder called “Social Media,” then create several rules to file those emails directly into that folder. For example, all emails from LinkedIn, Facebook, Twitter, and other sites you have profiles on can go straight into that folder to be read later. It keeps your inbox much cleaner and lowers that feeling of overwhelm too.
Look for the task bar item, “Rules, Create Rule” to get started.
3. Signature Files
If you haven’t already, create a signature file that looks professional and does a little bit of marketing for you as well. At a minimum, include your name, company name, phone and website address. Consider a short description line about what your company offers, especially if it’s not clear from your company name. Finally, include a very short description about the type of client you’re looking for, a complimentary offer you have, or a brief phrase to encourage referrals.
One more thing to consider: include your full signature on both new emails and replies, just to make your phone number and contact information all that more accessible for prospects and clients.
To get started or to edit your existing signature, go to the File menu, choose Options, Mail, and then locate the Signatures button.
4. Multiple Email Addresses
A great way to cut down on overwhelm is to have at least two email addresses. The second, extra email address can be for email you don’t need to read as often as your client and employee email. Send that email to a completely separate box that you only open once or twice a week. Assign those social media emails, list emails, meeting notice emails, and other subscription emails that just don’t need immediate attention.
You can also use multiple email addresses for special tasks such as hiring. Direct applicants to send their resumes to the separate email account. When you are ready to review the resumes, they will be all in one place with no other email clutter.
5. Categories
A further tool to sort and organize emails is the Categorize feature in Outlook located on the tool bar. You can create categories to group emails that are all in one folder, such as your inbox. Categories might include functions such as accounting or sales, clients or type of clients, urgency, employees, or another grouping that helps you keep related or similar emails together.
Bonus Tip: That Distracting Bell
When new email comes in, does your computer interrupt you and make a sound? Worse, do you stop what you are doing and read the new email? If you do, you will get a huge productivity boost by simply turning off the automated send/receive email feature. Instead, schedule the sending and receiving of your email manually two to three times a day.
In Outlook 2010, go to File, Options, Advanced, Send/Receive, and uncheck “Schedule an automatic Send/Receive every __ minutes.” After you have changed this setting, no more email will come in until you manually click the Send/Receive toolbar button under the Send/Receive menu bar item, so you are now in total control of when you want to be interrupted by email.
You will be shocked how much more productive your day is by implementing this one bonus tip.
Try these tips to boost your productivity with email.